THE PERSONAL TODAY APP is a blog-style publishing tool that can publish almost anything - on the web, and to a Web App for smartphones and tablets.
With your personal Today, you can prepare content ahead of time and have it automatically published (and automatically removed) on the dates and times you choose. You can author blog posts directly in the app Web Page, or embed almost any kind of media as cards.
To activate the app, check the Publish Today checkbox on your Dashboard (circled below); it will cause the "Today" feature to add itself to your Dashboard. To stop publishing, uncheck the checkbox.
Note: the Today app only exists if the Website Administrator has made it available.
Directly below your name (circled below), the public link to your app is displayed. You can click the little arrow to the right of it to preview what your audience will see. If you give them the public link, they will be prompted to install the Web App when they visit it with a smartphone or tablet.
To start publishing content, click your name (or the big arrow) to open your Today App in Editor mode.
The first time you visit the App, it will be empty. You can now begin filling it with Cards.
Cards
There are two card types to choose from: Stickies and Events.
- Stickies are permanent (until you manually delete them), and will stay on top of everything: they will always stick to the top of the list of cards.
- Events will appear in the stream in the order of publication, with the newest one on top. Events can be timed - you can (but do not have to) give them start and/or end dates.
Both Stickies and Events can be any type of embeddable media, or regular blog posts.
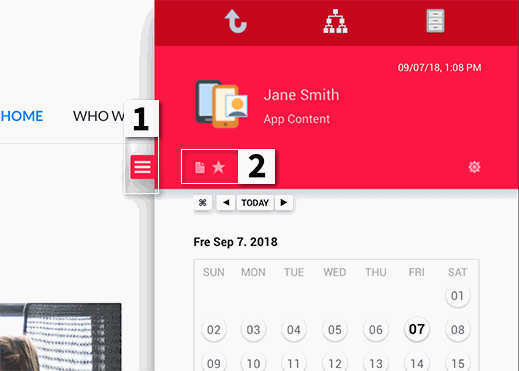 How to create a Card How to create a CardOpen the File Manager (click the little Hamburger Menu [1] on the upper right of your browser window), and pick either a Sticky or an Event from the little toolbar [2] on top of the File Manager.
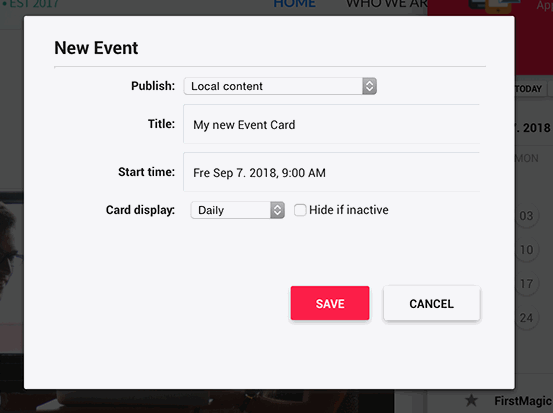 When you create a card, choose either Local Content or Embed Third-party content. If you make a Local Content card, you can author it just like a normal web page. If you choose a Third-Party Embed, you can paste in the URL or Share Tag to almost anything, and that object itself will become the card. When you create a card, choose either Local Content or Embed Third-party content. If you make a Local Content card, you can author it just like a normal web page. If you choose a Third-Party Embed, you can paste in the URL or Share Tag to almost anything, and that object itself will become the card.
After saving the Card, it will open as a normal Web page; you can change the card type and any other data about it there, and go back to edit it at any time.
If you create a local card, click the little pencil icon in the File Manager (circled above) to open the Text Editor. When the Text Editor is active, you can write directly in the web page just as if it were an Office Document. It has a similar Editor Toolbar, and you can use the same keyboard shortcuts you are used to from other Word Processors.
If you create an Embed Card, the File Manager will instead have a field for putting in a Share Tag.
You can embed:
- Podcasts, YouTube, Vimeo, and FirstVirtualMeeting video and live streams
- Word, Excel, Powerpoint, and PDF files
- Google Docs and Google Maps
- Facebook posts
- Web cameras
Tip: If you embed an image, a PDF, or an Office Document, you can simply upload it to the card and write its filename in the Embed field.
Tips:
- Upload an image named "thumb.jpg" to a card, and it becomes the thumbnail for the card.
- Write the filename of a Word or PDF document in the Embed field, and the Word / PDF document will be published as the card itself. The document must either be uploaded to the card, or you can write the full URL to its location elsewhere.
Navigation and previews
To navigate your Today so that you can view content that are specific to certain days, use the calendar tool [3] in the File Manager. To go a month forward / backward, use the arrows to the right of the preview button [1]. The preview button itself will open a little simulation that shows how your content appears in the Web App for smartphones.
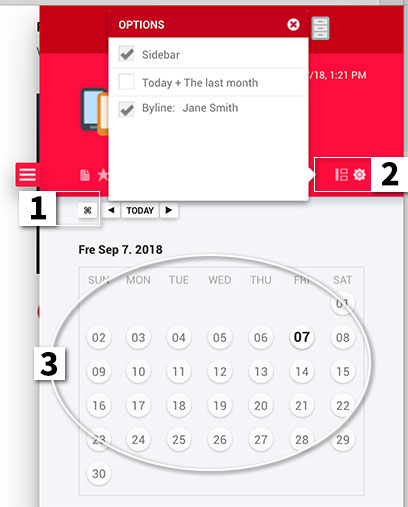 Options OptionsYou can add extra features to the Web View of your Today: a Sidebar with your byline, for example. Or a navigable calendar that will let your visitors browse particular days of the current month.
To open the Options Menu, click on the More Actions Button [the little cogwheel at 2].
Sidebar will add a Sidebar for the other items you will find here.
Today + The last month will add a navigable calendar to the Sidebar, displaying the current month.
Byline: will add a byline box displaying your personal profile. If you have more than one account on the system, you can write the username of any account here. A Save button will appear for this to activate.
Your personal profile
This is an option on your Dashboard: find it in the Dashboard menu. You can fill this in with your contact info, avatar, and any social media you want to associate with your Today.
|